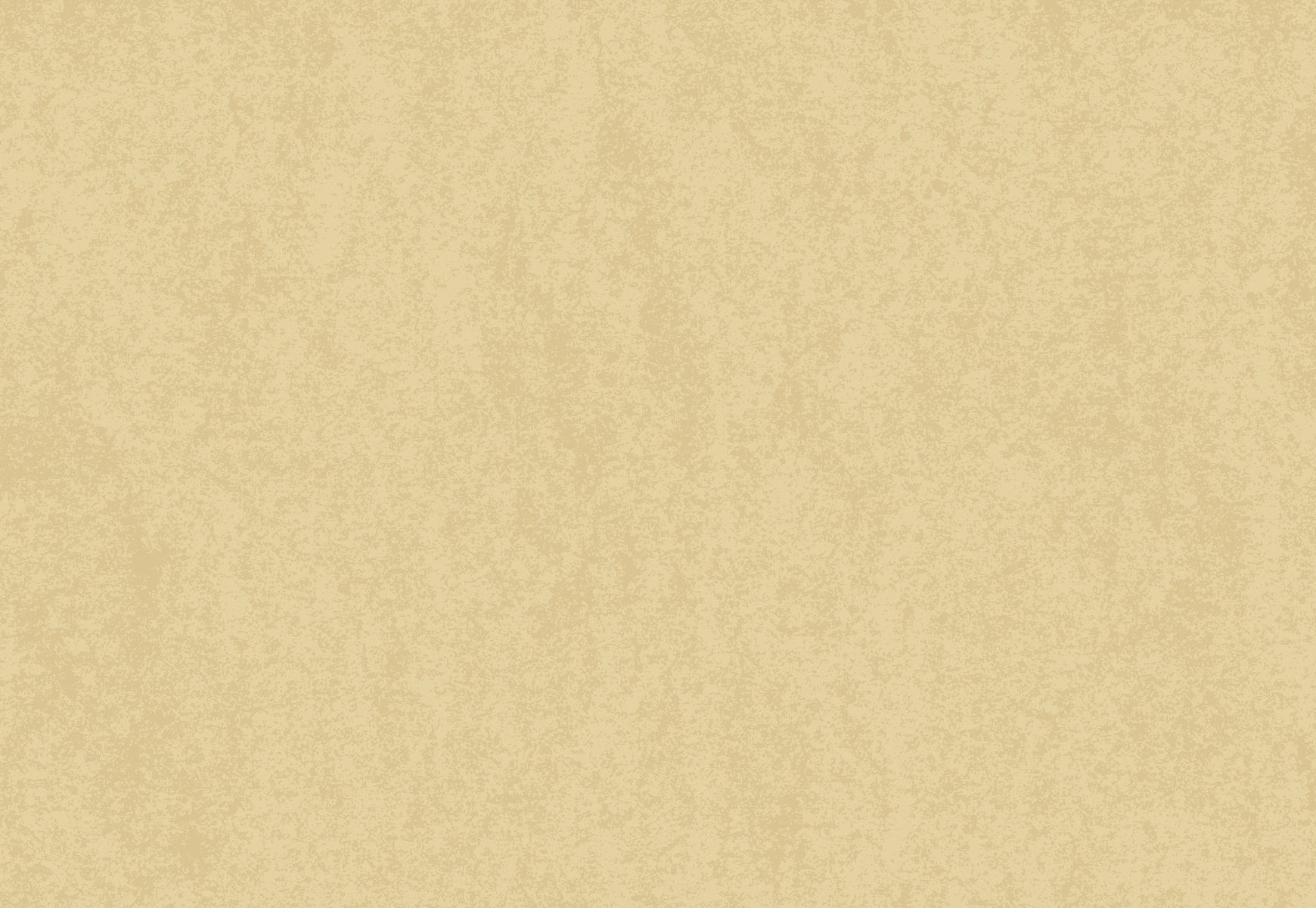Oracle Client 11g — это программа, позволяющая подключаться к серверу баз данных Oracle. Установка данного клиента на операционную систему Windows 7 может вызвать затруднения у пользователей, особенно у новичков. В данной статье мы представим пошаговую инструкцию по правильной установке Oracle Client 11g на операционной системе Windows 7.
Статья:
Oracle Client 11g — это программное обеспечение, которое позволяет подключаться к серверам баз данных Oracle. Установка данного клиента на операционную систему Windows 7 является довольно простым процессом, но может вызвать затруднения у пользователей, которые не имеют опыта установки подобных программ.
В данной статье мы представим пошаговую инструкцию по правильной установке Oracle Client 11g на операционной системе Windows 7.
Шаг 1. Скачивание дистрибутива
Первым шагом необходимо скачать дистрибутив программы Oracle Client 11g с официального сайта Oracle. Для этого необходимо перейти по ссылке https://www.oracle.com/database/technologies/instant-client/downloads.html и выбрать нужную версию для загрузки. В данном случае мы будем использовать дистрибутив для операционной системы Windows 7.
Шаг 2. Распаковка дистрибутива
После завершения загрузки дистрибутива, необходимо распаковать архив в любую папку. Для этого необходимо нажать правой кнопкой мыши на скачанный файл и выбрать пункт «Извлечь все…». После этого выберите путь для распаковки архива, нажмите «Извлечь» и дождитесь завершения процесса.
Шаг 3. Установка Oracle Client 11g
После распаковки дистрибутива, необходимо перейти в папку, в которую были извлечены файлы. Найдите файл «setup.exe» и запустите его от имени администратора.
Далее следуйте инструкциям установщика. Выберите путь для установки программы, выберите компоненты, которые хотите установить, и нажмите кнопку «Установить».
После завершения установки вам предложат выбрать, хотите ли вы установить дополнительные файлы. Если вы не знаете, какие файлы вам нужны, то можете оставить эту опцию по умолчанию и нажать кнопку «Отмена».
Шаг 4. Настройка Oracle Client 11g
После установки необходимо настроить Oracle Client 11g. Для этого перейдите в Панель управления > Система и безопасность > Система и выберите пункт «Дополнительные параметры системы».
Откройте вкладку «Переменные среды» и найдите переменную «Path» в списке «Системные переменные». Нажмите кнопку «Изменить» и добавьте путь к каталогу, в который был установлен Oracle Client 11g, в переменную «Path».
После этого сохраните изменения и закройте все окна системных параметров.
Шаг 5. Проверка правильной установки
Для проверки того, что Oracle Client 11g был установлен правильно, запустите программу «sqlplus» в командной строке Windows. Для этого нажмите «Win+R», введите «cmd» и нажмите «Enter». В командной строке введите «sqlplus» и нажмите «Enter».
Если у вас не возникло ошибок и вы получили доступ к командной строке SQL*Plus, это означает, что Oracle Client 11g был установлен правильно и готов к использованию.
Вывод
Установка Oracle Client 11g на Windows 7 является достаточно простым процессом, который может вызвать затруднения у новичков. В данной статье мы представили пошаговую инструкцию по правильной установке программы Oracle Client 11g на операционной системе Windows 7. Следуя нашей инструкции, вы быстро и легко установите нужную вам программу и сможете начать работать с сервером баз данных Oracle.